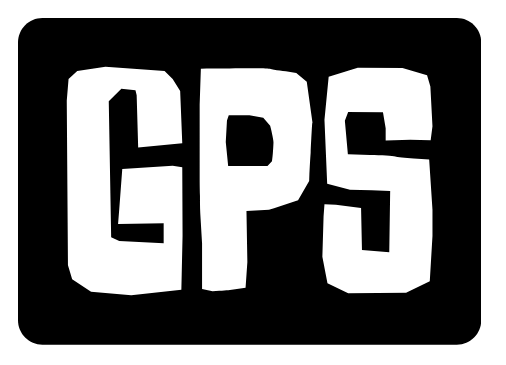Now Reading: Amazon Fire Stick: Your Ultimate Guide to Streaming Entertainment
- 01
Amazon Fire Stick: Your Ultimate Guide to Streaming Entertainment
Amazon Fire Stick: Your Ultimate Guide to Streaming Entertainment

What is an Amazon Fire Stick and Why Do You Need One?
The Amazon Fire Stick is a portable streaming device that transforms any TV with an HDMI port into a smart TV. Think of it as a key that unlocks a universe of movies, TV shows, games, music, and more, all at your fingertips. Instead of being limited to traditional cable or over-the-air broadcasts, the Fire Stick allows you to access a vast library of on-demand content via streaming services. It’s a cost-effective way to upgrade your entertainment experience and enjoy a personalized selection of media.
Why do you need one? Consider these benefits:
- Affordability: A Fire Stick is significantly cheaper than a new smart TV.
- Portability: Take your entertainment with you. The Fire Stick is small and easy to pack for travel.
- Vast Content Library: Access thousands of apps and streaming services, including Netflix, Amazon Prime Video, Disney+, Hulu, and more.
- Voice Control: Control your TV with your voice using the Alexa Voice Remote.
- Easy Setup: Setting up a Fire Stick is a breeze, even for non-techies.
In essence, the Fire Stick provides an all-in-one solution for streaming entertainment, eliminating the need for multiple devices or expensive cable subscriptions. It’s the perfect choice for cord-cutters, movie buffs, and anyone who wants to personalize their TV viewing experience.
Setting Up Your Amazon Fire Stick: A Step-by-Step Guide
Getting your Amazon Fire Stick up and running is a simple process. Follow these steps to get started:
- Plug it In: Connect the Fire Stick to an HDMI port on your TV. Then, plug the power adapter into a wall outlet and connect it to the Fire Stick’s power port.
- Turn on Your TV and Select the Input: Use your TV remote to select the HDMI input where you plugged in the Fire Stick.
- Pair the Remote: The Fire Stick should automatically detect the remote. If not, press and hold the Home button on the remote for 10 seconds.
- Connect to Wi-Fi: Select your Wi-Fi network from the list and enter your password.
- Sign in to Your Amazon Account: Enter your Amazon account email address and password. If you don’t have an account, you can create one for free.
- Follow the On-Screen Prompts: The Fire Stick will guide you through a series of prompts to personalize your experience, such as selecting your favorite apps and setting up parental controls.
Once you’ve completed these steps, you’re ready to start streaming! Explore the Fire Stick’s interface, browse apps, and discover new content.
Top Apps and Channels for Your Fire Stick
The Amazon Fire Stick offers access to a huge variety of apps and channels, ensuring there’s something for everyone. Here are some of the most popular options:
- Streaming Services: Netflix, Amazon Prime Video, Disney+, Hulu, HBO Max, Paramount+, Peacock.
- Live TV: Sling TV, YouTube TV, FuboTV.
- Music: Spotify, Amazon Music, Pandora.
- News: CNN, BBC News, Fox News.
- Sports: ESPN, NBA League Pass, MLB.TV.
- Free Content: Tubi, Pluto TV, IMDb TV, Crackle.
Beyond these popular choices, the Fire Stick also offers a wealth of niche apps and channels catering to specific interests, from cooking and fitness to gaming and education. Explore the Amazon Appstore to discover new favorites. Remember to periodically check for updates to your installed apps to ensure optimal performance and security.
Pro Tip: Consider installing a VPN (Virtual Private Network) to protect your privacy and access content that may be restricted in your region.
No products found.
Troubleshooting Common Fire Stick Problems
While the Amazon Fire Stick is generally reliable, you may occasionally encounter issues. Here are some common problems and how to fix them:
- Fire Stick Won’t Turn On: Make sure the power adapter is properly plugged into the wall outlet and the Fire Stick. Try a different outlet or power adapter to rule out a hardware problem.
- No Wi-Fi Connection: Ensure your Wi-Fi router is working and that you’ve entered the correct password. Try restarting your router and Fire Stick. Check for software updates on your Fire Stick, as outdated software can sometimes cause connectivity issues.
- Buffering or Lagging: A slow internet connection is often the culprit. Try moving your router closer to the Fire Stick or upgrading your internet plan. Close any unnecessary apps running in the background.
- Remote Not Working: Replace the batteries in the remote. If that doesn’t work, try unpairing and re-pairing the remote. Press and hold the Home button for 10 seconds to initiate pairing mode.
- App Crashing: Clear the app’s cache and data in the Fire Stick settings. If the problem persists, try uninstalling and reinstalling the app.
If you’ve tried these solutions and are still experiencing problems, consult the Amazon Fire Stick help pages or contact Amazon customer support for further assistance. Many online forums and communities dedicated to the Fire Stick can also provide helpful tips and troubleshooting advice.
Tips, Tricks, and Hidden Features of Your Amazon Fire Stick
Get the most out of your Amazon Fire Stick with these helpful tips, tricks, and hidden features:
- Use Voice Commands: The Alexa Voice Remote allows you to control your TV, search for content, and even control smart home devices with your voice.
- Sideload Apps: You can install apps that are not available in the Amazon Appstore by sideloading them. Be cautious when sideloading apps, as they may pose security risks.
- Customize Your Home Screen: Rearrange the order of your apps to put your favorites front and center.
- Use Parental Controls: Restrict access to certain content and apps to protect your children.
- Mirror Your Screen: Display content from your smartphone or tablet on your TV screen using the screen mirroring feature.
- Clear App Cache: Periodically clearing app caches can free up storage space and improve performance. Navigate to Settings > Applications > Manage Installed Applications, select the app, and clear the cache.
- Install a File Manager: A file manager app allows you to easily browse and manage files on your Fire Stick, which is especially useful if you plan to sideload apps.
By exploring these tips and tricks, you can unlock the full potential of your Amazon Fire Stick and create a customized entertainment experience that suits your needs and preferences. Keep an eye out for new features and updates released by Amazon to further enhance your Fire Stick experience.
No products found.