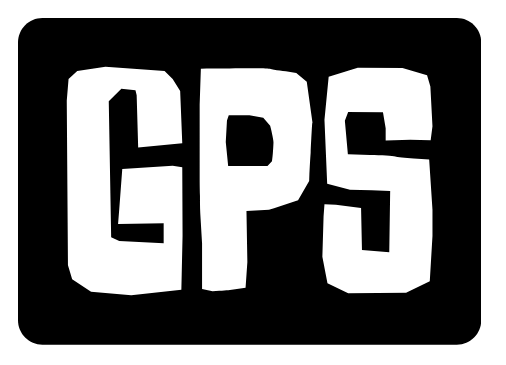Now Reading: Unlock Productivity: How to Use Your iPad as a Second Monitor for Mac or PC
- 01
Unlock Productivity: How to Use Your iPad as a Second Monitor for Mac or PC
Unlock Productivity: How to Use Your iPad as a Second Monitor for Mac or PC

Why Use Your iPad as a Second Monitor?
In today’s fast-paced digital world, maximizing productivity is essential. One effective way to enhance your workflow is by utilizing a second monitor. But what if you don’t have the space or budget for a dedicated display? Enter your iPad! Turning your iPad into a second screen for your Mac or PC can significantly improve your multitasking abilities, streamline your work, and boost your overall efficiency. It’s a cost-effective and portable solution for anyone seeking to expand their screen real estate.
Here are some key benefits:
- Increased Productivity: Effortlessly manage multiple applications and windows simultaneously.
- Enhanced Multitasking: Dedicate one screen to research and the other to writing, coding, or designing.
- Portability: Take your dual-monitor setup with you wherever you go.
- Cost-Effective: Save money on purchasing a dedicated second monitor.
Methods for Connecting Your iPad as a Second Monitor
There are several methods you can use to connect your iPad to your Mac or PC as a second monitor, each with its own pros and cons. We’ll cover the most popular and reliable options:
- Sidecar (macOS Only): If you have a Mac, Sidecar is the built-in, seamless solution.
- Third-Party Apps (Mac & PC): Apps like Duet Display, Luna Display, and spacedesk offer cross-platform compatibility and additional features.
- Wired Connection: Using a USB cable provides a stable and reliable connection, minimizing latency.
- Wireless Connection: Offers flexibility and freedom of movement, but may be subject to network performance.
We’ll delve into each of these methods in detail below.
Using Sidecar (macOS)
Sidecar is Apple’s built-in feature that allows you to easily use your iPad as a second display for your Mac. It’s a simple and elegant solution for Mac users.
Requirements:
- macOS Catalina or later
- iPad running iPadOS 13 or later
- Both devices must be signed in with the same Apple ID using two-factor authentication.
Steps to Connect:
- Ensure both your Mac and iPad are turned on and connected to the same Wi-Fi network (or connected via USB).
- On your Mac, click the Control Center icon in the menu bar (usually located in the upper-right corner of your screen).
- Click on the Display option.
- Under ‘Connect to,’ select your iPad from the list of available devices.
Your iPad screen will now mirror or extend your Mac’s display. You can customize the display settings in System Preferences > Displays on your Mac. Here, you can choose to use your iPad as a mirrored or extended display, adjust the resolution, and arrange the displays to your liking.
Tips for Using Sidecar:
- Use the Sidecar sidebar on your iPad to access commonly used Mac controls like Command, Shift, Control, and Option.
- Use Apple Pencil for drawing, sketching, or annotating directly on your iPad screen within compatible Mac apps.
- Experiment with different display arrangements to find the setup that best suits your workflow.
No products found.
Using Third-Party Apps (Mac & PC)
For users who need a cross-platform solution or want more advanced features, several third-party apps can turn your iPad into a second monitor for both Mac and PC.
Popular Options:
- Duet Display: Known for its low latency and support for both wired and wireless connections.
- Luna Display: Uses a hardware dongle for near-zero latency, ideal for graphics-intensive tasks.
- spacedesk: A free option that utilizes your local network to extend your display, but performance may vary.
General Steps for Connecting via Third-Party Apps:
- Download and Install: Download and install the app on both your iPad and your computer.
- Launch the App: Launch the app on both devices.
- Connect: Follow the on-screen instructions to connect your iPad to your computer. This usually involves ensuring both devices are on the same Wi-Fi network or connecting them via USB.
- Configure Settings: Adjust the display settings within the app to your preference. This includes resolution, frame rate, and display arrangement.
Duet Display: Duet Display is a popular choice because of its ease of use and reliable performance. It supports both wired and wireless connections, making it versatile for various setups.
Luna Display: Luna Display stands out due to its use of a hardware dongle, which significantly reduces latency. This makes it ideal for tasks that require precise input and responsiveness, such as graphic design or video editing. However, it requires purchasing a separate dongle.
spacedesk: spacedesk is a free option that allows you to use your iPad as a second monitor over your local network. While it’s free, its performance may vary depending on your network speed and stability. It’s a good option for basic tasks and for those who want to try out a second monitor setup without spending any money.
Troubleshooting and Tips for Optimal Performance
Even with the best setup, you might encounter some issues. Here are some troubleshooting tips to ensure a smooth experience:
- Connection Issues: Ensure both devices are on the same Wi-Fi network and that the network connection is stable. Try restarting both your iPad and your computer.
- Latency: If you experience lag or latency, try using a wired connection instead of Wi-Fi. Close unnecessary applications to free up resources. Lowering the resolution or frame rate in the app settings can also help.
- Display Settings: Check your display settings on both your iPad and your computer to ensure the resolution and display arrangement are set correctly.
- App Compatibility: Some apps may not work perfectly with a second monitor setup. If you encounter issues with a specific app, try updating it or contacting the app developer for support.
- Battery Life: Using your iPad as a second monitor can drain the battery quickly. Keep your iPad plugged in to a power source while using it as a second monitor.
Tips for Optimal Performance:
- Use a Wired Connection: For the most stable and responsive connection, use a USB cable.
- Close Unnecessary Apps: Free up system resources by closing any apps you aren’t using.
- Adjust Resolution: Lowering the resolution can reduce strain on your system and improve performance.
- Keep Software Updated: Ensure your operating system, apps, and drivers are up to date.
- Consider a Stand: A stand can improve your viewing angle and make using your iPad as a second monitor more comfortable.
By following these tips, you can seamlessly integrate your iPad into your workflow as a powerful and portable second display, enhancing your productivity and multitasking capabilities.
No products found.