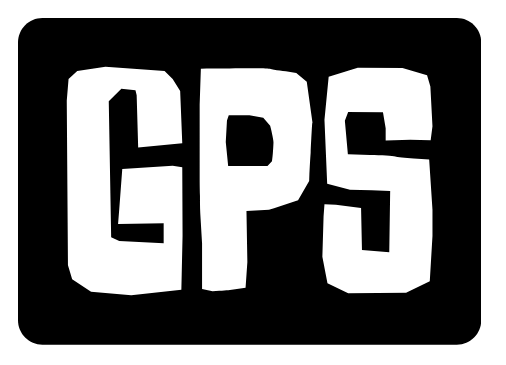Now Reading: The Ultimate Guide to the PS4 Controller: Features, Tips, and Troubleshooting
- 01
The Ultimate Guide to the PS4 Controller: Features, Tips, and Troubleshooting
The Ultimate Guide to the PS4 Controller: Features, Tips, and Troubleshooting

Introduction to the DualShock 4
The DualShock 4, the official controller for the PlayStation 4, is more than just a gamepad. It’s a gateway to immersive gaming experiences. This guide explores everything from its basic functions to advanced features, helping you get the most out of your PS4 gaming sessions. The DualShock 4 is known for its ergonomic design, making it comfortable for long gaming sessions. Its intuitive button layout ensures ease of use, even for novice gamers.
Beyond just buttons and sticks, the DualShock 4 boasts features like a built-in touchpad, a light bar that changes color to reflect in-game events, and a built-in speaker that enhances audio cues. It also incorporates motion sensors (accelerometer and gyroscope) for precise control in certain games. The controller communicates wirelessly with the PS4 console via Bluetooth, and it can also be connected via USB for wired play or charging.
Key Features and Functions
The DualShock 4 is packed with features. Let’s break down the essential components:
- Buttons: Familiar PlayStation buttons (Triangle, Circle, Square, Cross), along with Options, Share, PS Button, and D-pad.
- Analog Sticks: Two responsive analog sticks for precise movement and aiming. They are also clickable (L3 and R3 buttons).
- Touchpad: A clickable touchpad that supports multi-touch input, adding a new dimension of control to games.
- Light Bar: An LED light bar that illuminates in various colors, often reflecting in-game status or player identification.
- Built-in Speaker: A small speaker that emits sound effects and audio cues, enhancing immersion.
- Motion Sensors: Accelerometer and gyroscope for motion-based control.
- Ports: Micro-USB port for charging and wired connectivity, and a 3.5mm headset jack for audio output and microphone input.
Understanding these features is crucial for mastering the DualShock 4 and fully enjoying your gaming experience. The Share button, for example, allows you to easily capture screenshots and video clips, while the PS Button is your gateway to the PlayStation menu.
Connecting and Charging Your PS4 Controller
Connecting your DualShock 4 is straightforward:
- Initial Connection: Connect the controller to the PS4 console using a USB cable. Press the PS Button. The controller will pair with the console.
- Wireless Connection: Once paired, the controller will automatically connect wirelessly via Bluetooth when you turn on the PS4.
- Connecting to Other Devices: The DualShock 4 can also be connected to PCs and mobile devices via Bluetooth. You may need to install drivers for optimal functionality on PC.
Charging the controller is also simple:
- Using the PS4: Connect the controller to the PS4 console using a USB cable while the console is on or in rest mode.
- Using a USB Wall Charger: You can also use a standard USB wall charger with a Micro-USB cable.
- Charging Docks: Dedicated DualShock 4 charging docks are available, allowing you to charge multiple controllers simultaneously.
It’s important to use a reputable charger to avoid damaging the controller’s battery. The light bar will pulse orange while charging and turn off when fully charged.
No products found.
Customizing Your DualShock 4
The PS4 allows for some customization of your DualShock 4:
- Light Bar Brightness: You can adjust the brightness of the light bar in the PS4 settings. Dimming the light bar can help extend battery life.
- Controller Speaker Volume: Control the volume of the built-in speaker in the PS4 settings.
- Button Assignments (Accessibility): The PS4 allows you to remap button assignments for accessibility purposes. This can be helpful for gamers with disabilities.
- Controller Vibration: You can disable or adjust the vibration intensity in the PS4 settings.
Beyond the PS4 settings, you can also customize the controller physically with aftermarket accessories. Thumbstick grips, custom faceplates, and replacement buttons are all popular options. These can enhance comfort, improve grip, and personalize the controller’s appearance. Always exercise caution when disassembling the controller, as you could void the warranty.
Troubleshooting Common Issues
Even the best controllers can experience issues. Here are some common problems and their solutions:
- Controller Not Connecting:
- Ensure the controller is charged.
- Try connecting the controller with a USB cable.
- Reset the controller by pressing the small reset button on the back near the L2 button. Use a small pin or paperclip.
- Check for Bluetooth interference from other devices.
- Controller Drifting:
- Clean the analog sticks with compressed air to remove any debris.
- Try gently lifting the analog stick and blowing underneath it.
- Calibrate the controller using third-party software on PC (if connected to a PC).
- If the problem persists, the analog sticks may need to be replaced.
- Button Not Responding:
- Ensure the button is not physically stuck.
- Clean the button area with a soft cloth.
- The button may need to be repaired or replaced.
- Light Bar Issues:
- Check the light bar settings in the PS4 menu.
- A malfunctioning light bar may indicate a hardware issue.
If these troubleshooting steps don’t resolve the issue, consider contacting PlayStation support or seeking professional repair services.
No products found.